Настройка среды разработки
Поскольку t-Plot основан на языке сценариев диалогов Yarn Spinner, мы рекомендуем использовать расширение Yarn Spinner для Visual Studio Code. Вот как вы можете настроить свою среду:
Шаги по настройке
Сначала скачайте Visual Studio Code (VSCode) для вашей системы:
Установите расширение Yarn Spinner
- Откройте VSCode.
- Перейдите на вкладку Extensions (на боковой панели или нажмите
Ctrl+Shift+X).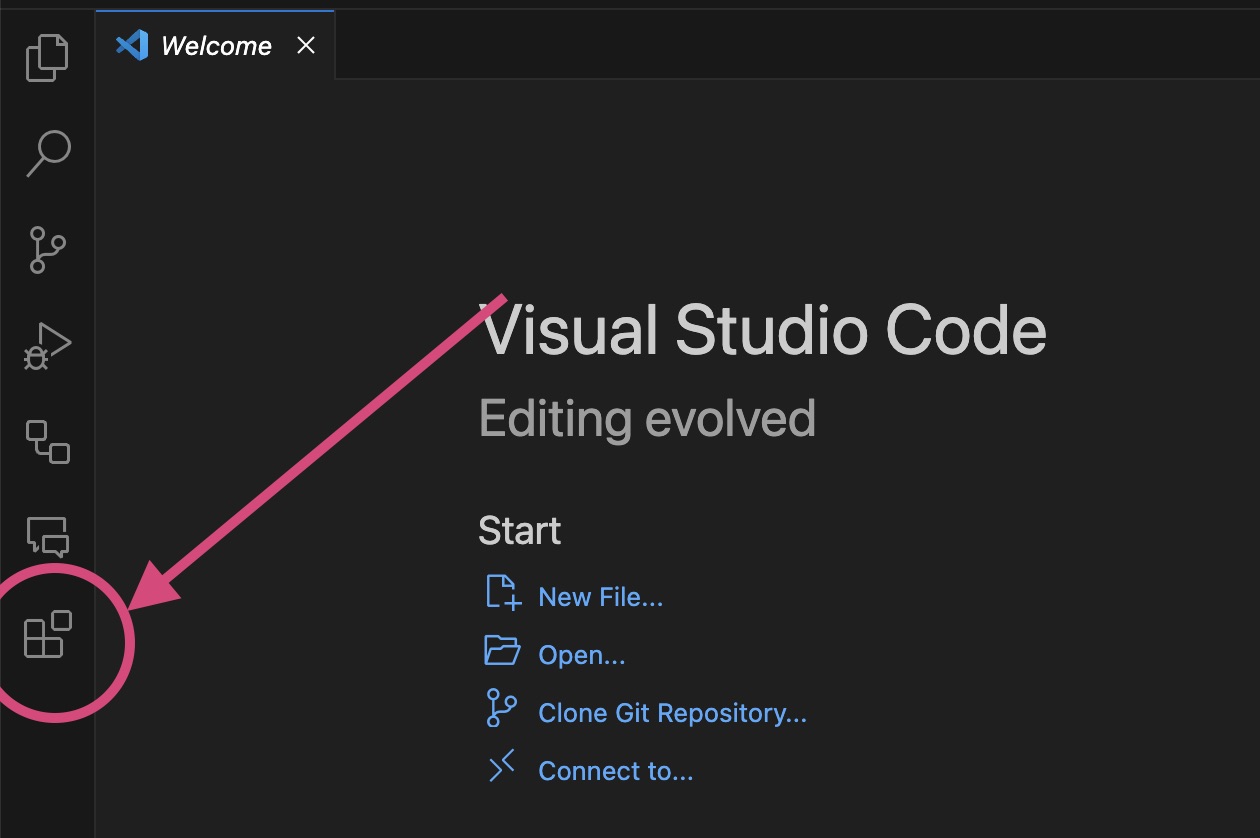
- Найдите Yarn Spinner и установите расширение.
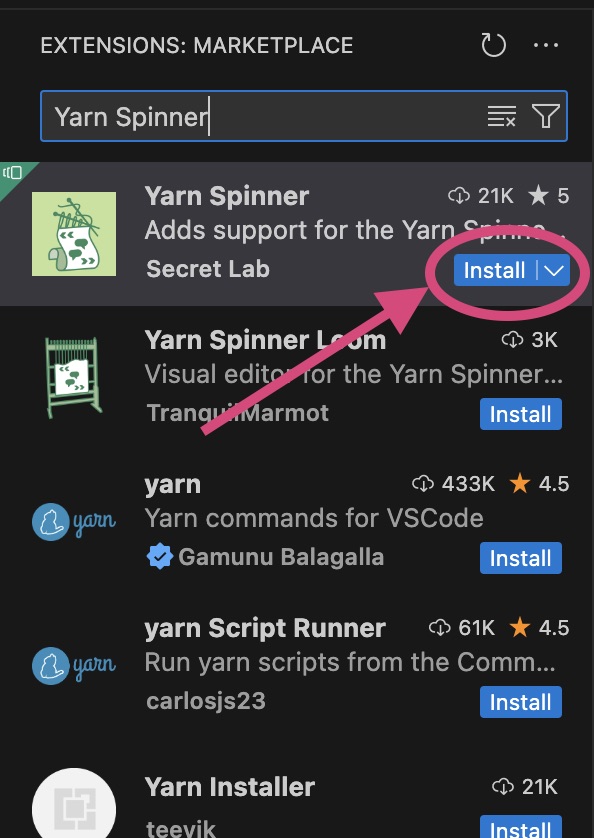
Откройте папку вашего проекта
- В VSCode нажмите на Файл > Открыть папку... и выберите папку вашего проекта.
Работа с Yarn в Visual Studio Code
После открытия файла с расширением .yarn в VSCode вы можете убедиться, что расширение Yarn Spinner активно, посмотрев в правый нижний угол экрана, где должны отображаться слова "Yarn Spinner":

Правый нижний угол окна Visual Studio Code покажет "Yarn Spinner" только в том случае, если расширение установлено и текущий файл распознан как файл с расширением .yarn.
Вы можете использовать любой текстовый редактор для работы с .yarn файлами и написания ваших сценариев, но расширение Yarn Spinner для Visual Studio Code предоставляет множество функций, упрощающих этот процесс.
Например, если вы удерживаете клавишу Ctrl (на Windows или Linux) или Command (на macOS) и наводите курсор на имена нод, например, в выражениях <<jump>>, вы сможете кликнуть на них, чтобы переместиться к коду ноды.
Также вам будут предложены автозаполнения, основанные на именах нод, существующих в вашем проекте. Например, при создании новой команды <<jump>>, вы сможете выбрать ноду из списка.
Если в вашем проекте используются переменные, Yarn Spinner для VSCode тоже окажет поддержку. Например, когда вы объявляете переменную с помощью <<declare>>, вы можете добавить комментарий с тремя / перед ним, чтобы описать переменную. Затем при использовании этой переменной в VSCode вы сможете навести курсор на неё, чтобы увидеть её описание и начальное значение:
Имена переменных также будут автозаполняться, и при попытке использовать переменную с неправильным типом появится ошибка.
Вкладка "Проблемы" (Problems)
Visual Studio Code позволяет отслеживать ошибки вашего скрипта через вкладку Проблемы (Problems). Она находится в нижней части окна, рядом с вклад�ками Терминал (Terminal) и Задачи (Tasks). Все ошибки, обнаруженные в вашем проекте, будут перечислены здесь.
Если у вас её нет, вы можете открыть её, нажав Ctrl+Shift+M (на Windows или Linux) или Command+Shift+M (на macOS).
Старайтесь поддерживать вкладку "Проблемы" пустой, поскольку наличие ошибок может помешать компиляции вашего скрипта. Если в вашем проекте отображаются ошибки, их необходимо устранить до продолжения работы.